はじめに
CAD でお絵描きして 3D プリンタで立体物を出力する前に,部品同士干渉する部分がないか事前に確認できればフィラメントの無駄遣いを減らせる.サーボモータが動いたときの見た目もプリントする前に画面上で確認できて便利.
ということで今回は超簡単に Assembly4 で部品を組み立てて動きを確認する流れを整理しておく.まぁチュートリアル読めばいいだけなんだけどね.
環境
今回利用する環境は
- FreeCAD 0.20.1
- FreeCAD Assembly 4 workbench 0.12.4
です.Assembly4 はアドオンマネージャからインストールしといてください.
Assembly4 で部品を動かす
部品を作る
ここでは超適当な軸と軸受を使って説明を進める.ということで動きがわかりやすそうな部品を作る.
こんなかんじ.左の黄色いのが軸受(のつもり),右の緑のが軸(のつもり).
部品に LCS を設定する
Assembly4 のワークベンチを開いて,各モデルに LCS (Local Coordinate System) を設定していく.
コンボビューから部品を選んで LCS 作成ボタンをクリック.LCS の名前を聞かれるので適当に設定する.
LCS は部品と部品を組み合わせる時の基準となる座標.今回は軸の端っこに LCS を設置して,アタッチ方法を「同心」に設定.
同様に軸受の方も LCS を作成する.軸受の方はこの穴の縁に LCS を設定することにする.
組み立てる
モデル作成ボタンをクリックすると,軸と軸受が Parts フォルダに格納され,新しくModel というアイテムが作成される.Parts は Assembly4 で組み立てに使うパーツを格納し,Model は Parts に格納された部品を使って組み立てを行う場所になる.
インサートボタンで軸受のリンクを Model に配置する.
軸受に設定した LCS と Model がもともと持っている LCS を合わせるように取り付けする.白い半透明の軸受が今設定しているオブジェクト.画面上は Parts 内の軸と軸受も表示されてしまっているが,これらは邪魔なら非表示にしておいてもいい.
同様に軸も取り付けを行う.ただし,ここで選択する親パーツは先に設定した軸受の LCS を指定する.想定と別の場所にアタッチされてしまったら Rotate ボタンや Translation の値で調整する.
このように Assembly4 では LCS 同士をくっつけて組み立てを行う.
変数を設定して部品を動かす
変数追加ボタンから軸の回転に使う変数を設定する.今回は変数名を rotate として設定.
コンボビューから軸を選択して,プロパティの Assembly の欄の角度に先程追加した変数を割り当てる.ここで設定する変数は,先程追加した rotate 変数に variables をつけた Variables.rotate を指定する.これで動かす準備ができた.
アニメーションボタンを押して,変数 rotate の動作範囲などを設定したら Run ボタンから動きを確認できる.
おわりに
Assembly4 で部品を動かす流れを整理した.
本来は Save ボタンで動いている様子を動画として保存できるが,環境によってはライブラリの関係で機能しないかもしれない.PySide なのか PySide2 なのか…
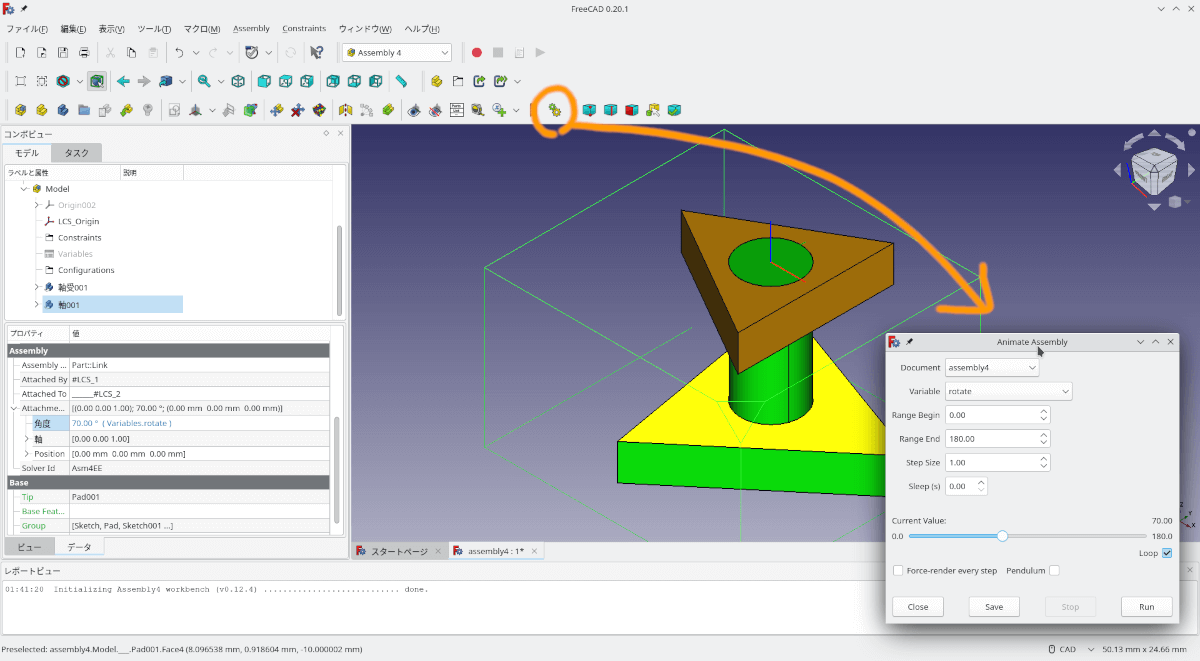
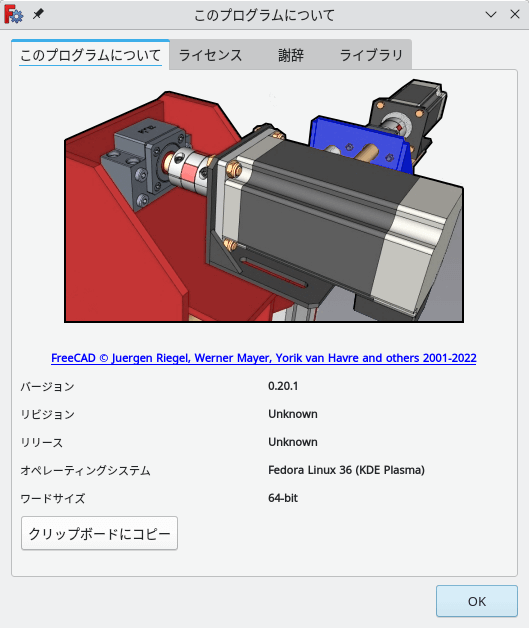
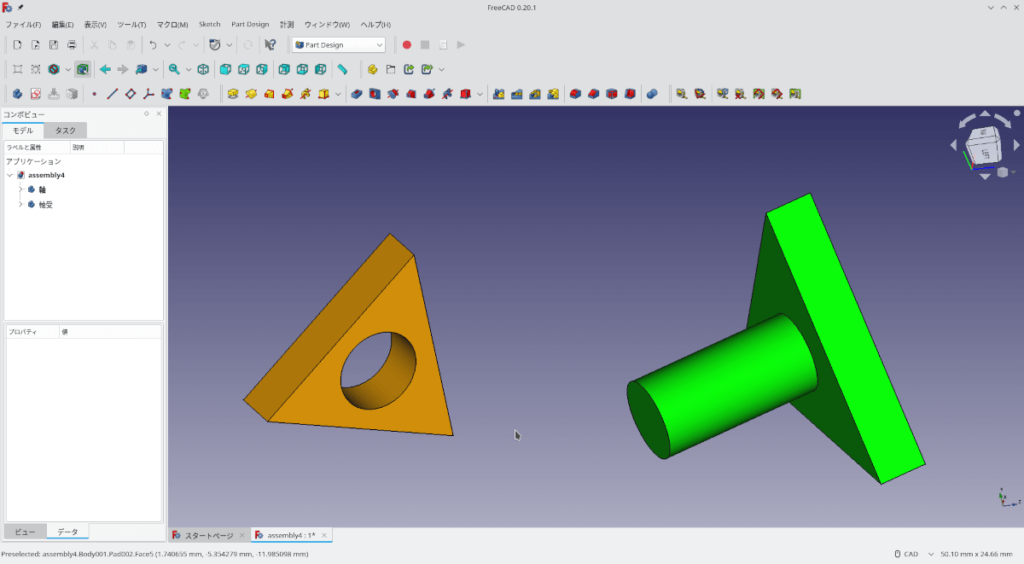
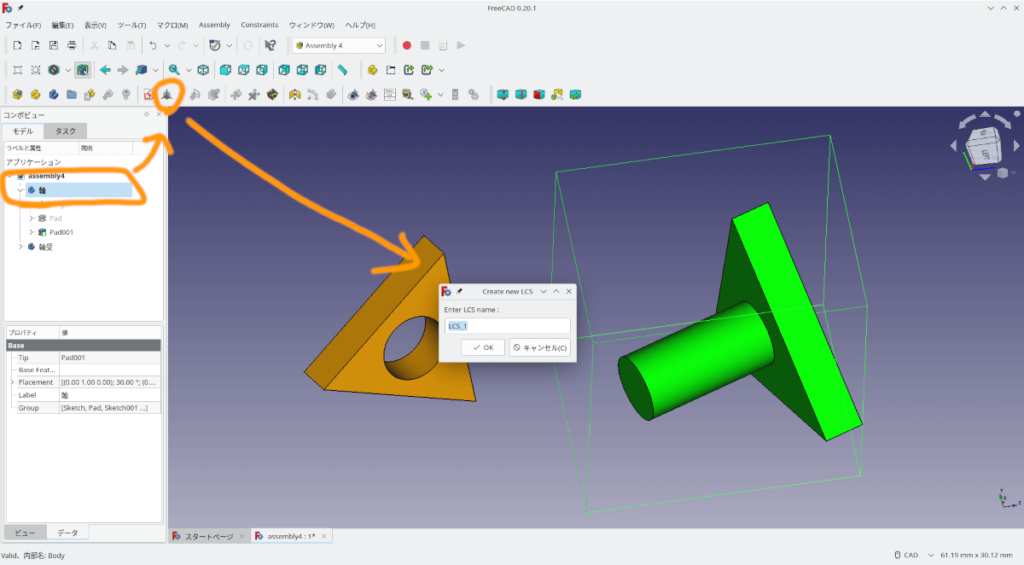

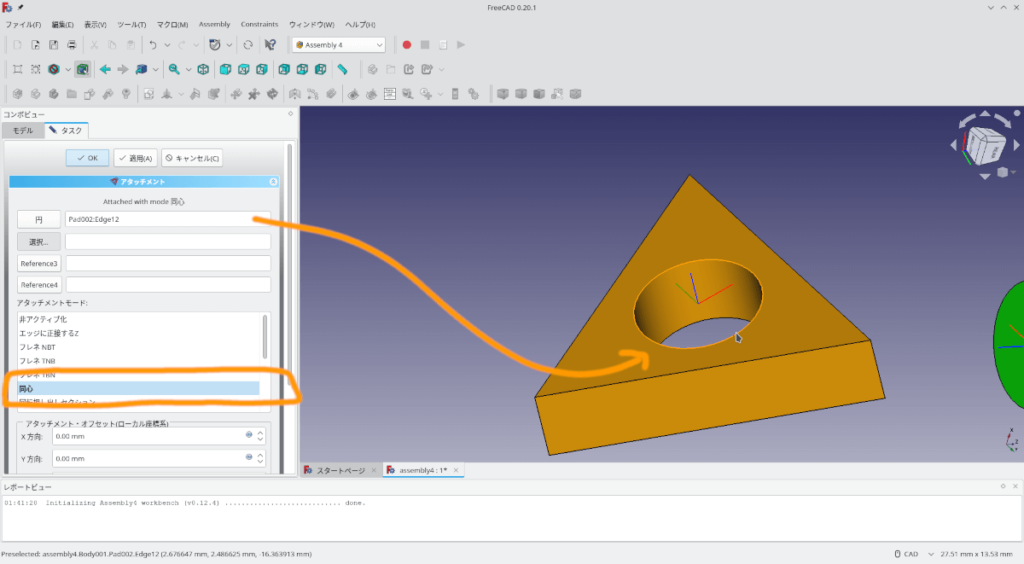


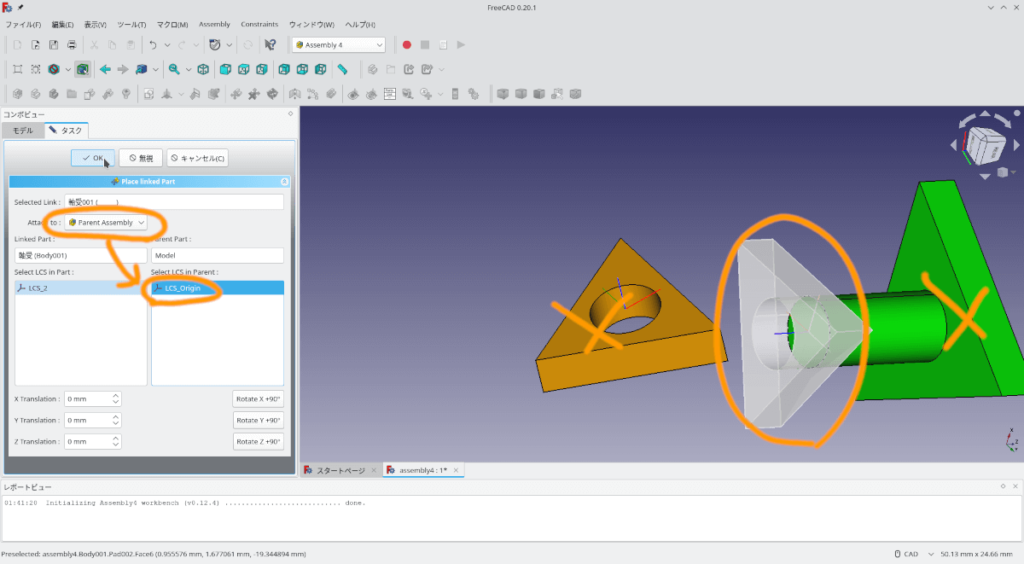
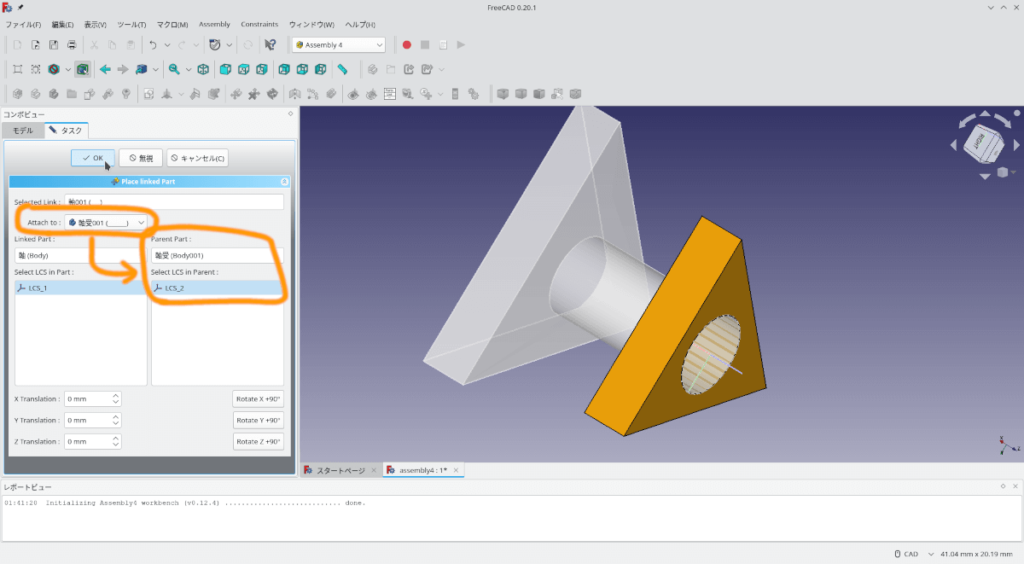
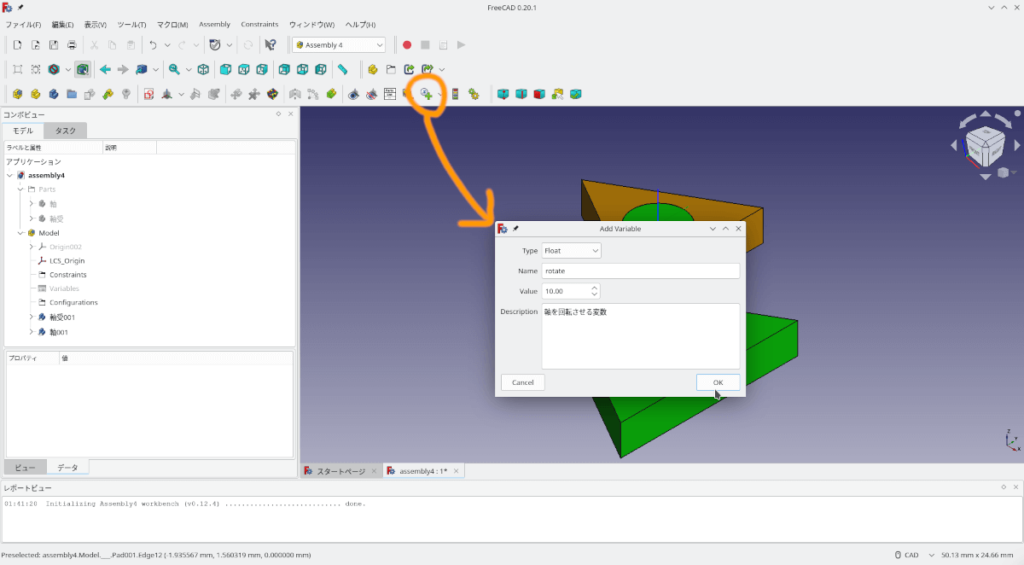
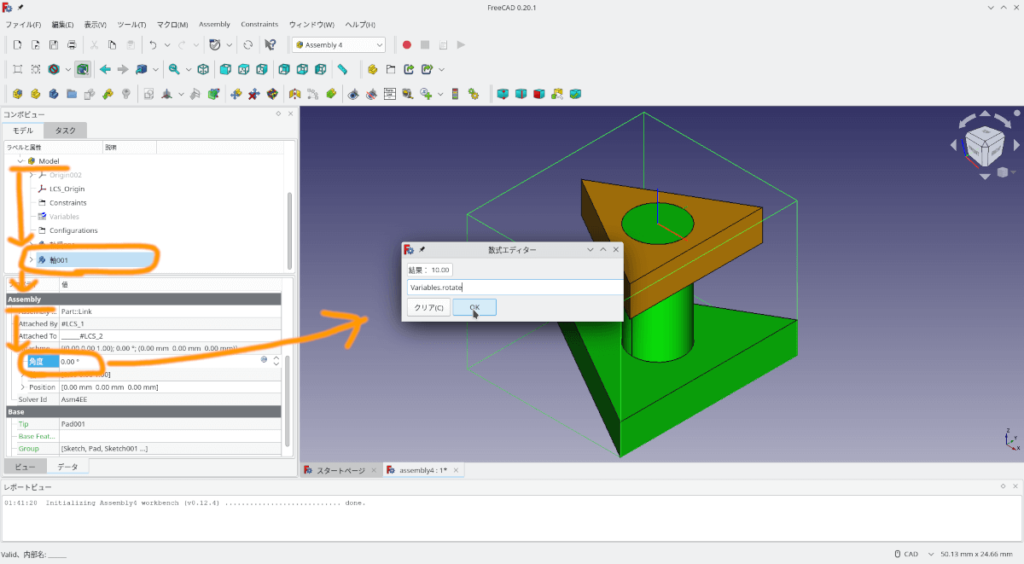
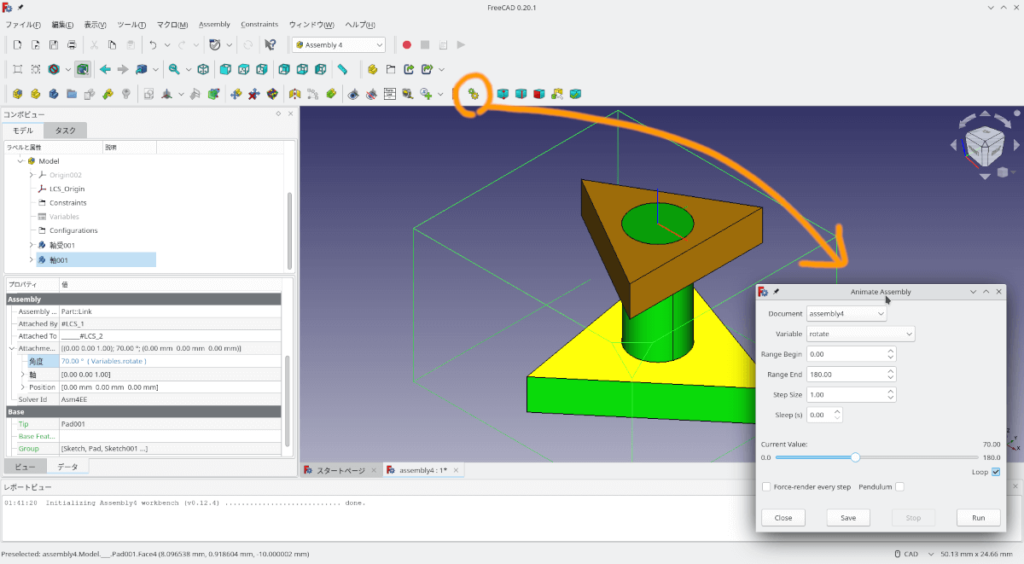


コメント